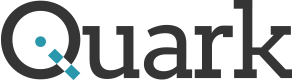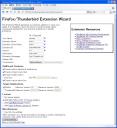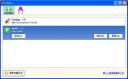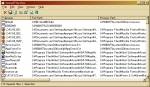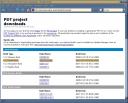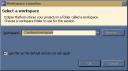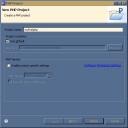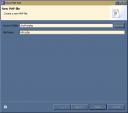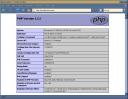Firefoxの拡張機能は作り始めるまでが結構大変だったので、そのやり方をメモしておきます。
まずFirefoxはプロファイル機能を持っていて、設定情報などをプロファイルごとに分けることができます。開発用のプロファイルをつくっておけばデフォルトのプロファイルを汚さなくてすみます。
プロファイルを作るには、-Pオプションをつかって起動します。
"C:\Program Files\Mozilla Firefox\firefox.exe" -no-remote -P dev
-no-remoteは新しいインスタンスで起動するオプションです。-Pでプロファイル名を指定しています。プロファイルが存在しないと、「ユーザプロファイルの選択」ダイアログが出てくるので、ここで作成します。「今後このプロファイルを使用する」はオフにします。
プロファイルごとに違うテーマを設定しておくとわかりやすくていいと思います。
以下、devプロファイルでの作業です。
まずこのサイトにいって、拡張機能のスケルトンを作ります。
ダウンロードしたファイルを解凍して適当なフォルダに置きます。ここではC:\fxext\に置きました。
C:\fxext\myext\install.rdfを開き、<em:id>タグ内の文字列をコピーします。ここでは myext@mynameになっています。
Firefoxのdevプロファイルのプロファイルフォルダを探します。通常はC:\Documents and Settings\<ログオン名>\Application Data\Mozilla\Firefox\Profiles にあります。この下のdevで終わっている名前のフォルダがプロファイルフォルダです。
この下のextenstionsフォルダの下に、先ほどコピーした名前でファイルを作成します。ここではmyext@mynameです。次にテキストエディタで開き、拡張のあるフォルダを記述します。ここでは以下のようになります。
C:\fxext\myext\
Firefoxをdevプロファイルで開きなおします。
「ツール」->「アドオン」メニューをクリックし、自分のアドオンが登録されているか確認します。
あとはここから作っていくわけですが、基本的にはXULでユーザーインタフェースをつくり、javascriptでハンドラを書く、という作り方になります。
参考リンク:
http://developer.mozilla.org/ja/docs/Extensions
http://www.xulplanet.com/