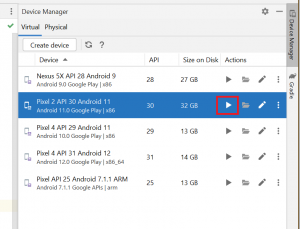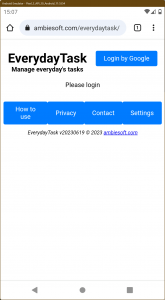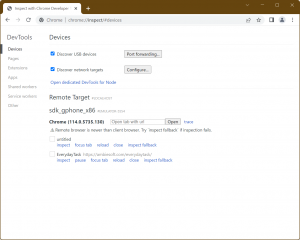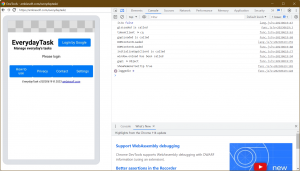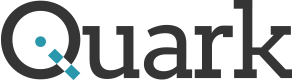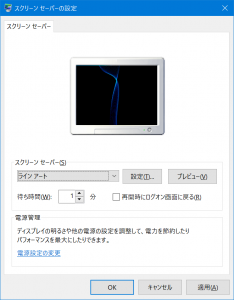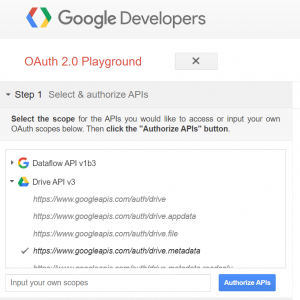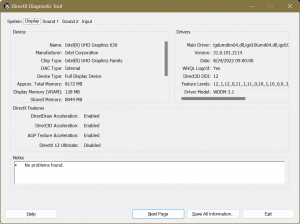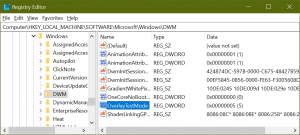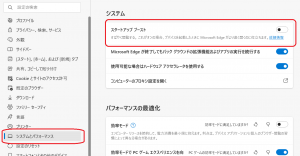アップロードしたファイルが正常かどうかをmd5を使って調べる。
APIのAuthorize
https://developers.google.com/oauthplayground/ にアクセスし、左側のAPI一覧から「Drive API v3」を選択し、その下のhttps://www.googleapis.com/auth/drive.metadataをチェックし、「Authorize APIs」ボタンをクリック。(下図参照)
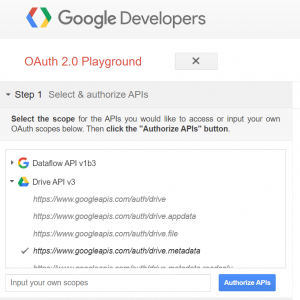
Authorize許可の画面が表示されるので許可する。
許可後の画面でExcange authorization code for tokensボタンをクリックする。
GoogleDriveからmd5を知りたいファイルのファイルIDを取得
別画面でGoogleDriveを開き、ファイルを右クリックして「リンクの取得」をクリックし、「リンクのコピー」ボタンをクリックしてリンクをコピーする。
コピーされたリンクはhttps://drive.google.com/file/d/[FILEID]/view?usp=share_linkのようになっているのでファイルIDをコピーする。
APIをたたく
先ほどのAPI画面にもどり、Request URIに以下のようなURLを入力、[FILEID]の欄は、先ほどコピーしたファイルIDを入れ、「Send the request」ボタンをクリックする。
https://www.googleapis.com/drive/v3/files/[FILEID]?fields=md5Checksum,+originalFilename,+size
md5を確認
成功すれば右側の画面の下のほうにmd5Checksumの値が表示される。