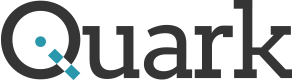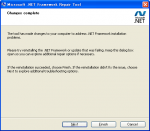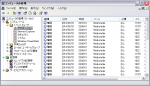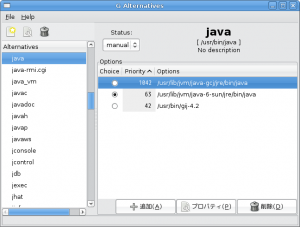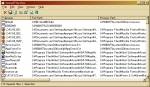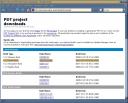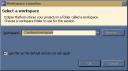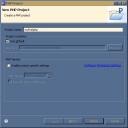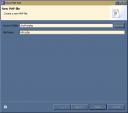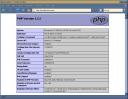ここではサーバもクライアントも同一のマシンでOSはwindows2000を使いました。またeclipseを動かすためにはjavaが必要ですがここではすでにインストールされているものとします。
まずここからeclipseとPDTが一緒になっているAll-In-Oneをダウンロードします。ここではpdt-all-in-one-S20071213_M1-win32.zipをダウンロードしました。
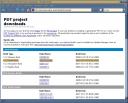
解凍してできたファイルをC:\eclipseに移動します。
c:\eclipse\eclipse.exeを起動し、ワークスペースの場所をC:\eclipse\workspaceにします。
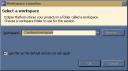
メニューからWindow->Open Perspective->PHPを開きます。

PHPをリモートデバッグするためにはサーバとサーバで動くPHPが必要です。まずここへいってapacheをダウンロードしインストールします。ここではapache_2.2.8-win32-x86-no_ssl.msiをダウンロードしました。
つぎにPHPをここへいってダウンロードしてインストールします。ここではphp-5.2.5-win32-installer.msiを使いました。インストールの途中で、以下のような画面になりますがここではインストールしたapacheのバージョンを選択してください。

eclipseに戻ってPHPプロジェクトを作ります。メニューからFile->New->PHP Projectを選択します。プロジェクト名はmyfirstphpにし Finishをクリックします。
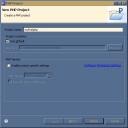
PHP Explorer上のmyfirstphpを右クリックして、New->PHP Fileをクリックします。ファイル名にinfo.phpと入力します。
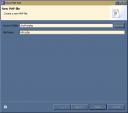
info.phpを編集し、以下のように入力します。
<?php
phpinfo();
?>
セーブして、C:\eclipse\workspace\myfirstphp\info.phpができているか確認します。
つぎにapacheの設定ファイルを編集して、ドキュメントルートをC:\eclipse\workspace\myfirstphpにします。まず、スタートメニューからPrograms->Apache HTTP server x.x->Configure Apache Server->Edit the Apache httpd.conf Configuration Fileをクリックし、エディタで設定ファイルを開きます。
DocumentRootで始まる行を以下のように書き換えます。
DocumentRoot "C:/eclipse/workspace/myfirstphp"
またDirectoryタグの以前のDocumentRootと同じフォルダの部分を以下のように書き換えます。
<Directory "C:/eclipse/workspace/myfirstphp">
セーブして、apacheを再起動します。Programs->Apache HTTP Server x.x->Control Apache Server->Restart
ブラウザで http://localhost/info.phpを開きエラーにならないことを確認します。
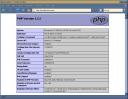
次にXdebugをPHPにインストールします。ここのページからインストールしたPHPにあわせたWindows moduleをインストールします。ここではインストールしたPHPは5.2.5なのでPHP 5.2.1-5.2.7をクリックして、php_xdebug-2.0.2-5.2.5.dllをダウンロードしました。
ダウンロードしたファイルをPHPインストールフォルダのmodulesフォルダの下へ移動します。modulesフォルダがなければ作成します。
PHPをインストールしたフォルダのphp.iniをテキストエディタで開き、最後に以下の2行を追加します。(実際のフォルダはPHPをインストールしたフォルダに変えてください)
zend_extension_ts="C:/Program Files/PHP/modules/php_xdebug-2.0.2-5.2.5.dll"
xdebug.remote_enable=1
apacheをリスタートし、ブラウザで http://localhost/info.phpを開き、以下のようなXdebugの記述があるか確認します。

eclipseに戻り、新しくphpファイルmytest.phpを作成し以下のように入力し、保存します。
<?php
print ("AAA\n");
print ("BBB\n");
print ("CCC\n");
?>
メニューからRun->Open Debug Dialogを開き、以下のように入力します。

Apply->Debugをクリックし、デバッグできることを確認します。

【関連記事】
eclipse 3.4にPDT 2.0をインストールする