CBRevamper HELP
機能
CBRevamperはクリップボードのテキストをユーザの好きなように編集して、再びクリップボードに書き込むソフトウェアです。クリップボードを監視してコピーされたときに書き換えることもできます。少量の編集作業に使うことができます。
編集方式には以下の3つの方法があります。
-
シンプル
シンプル方式は最も簡単なテキスト編集方式です。現在3つの機能が備わっています。 テキストの前後に任意のテキストを挿入機能、テキストを大文字/小文字に変換する機能 -
正規表現
正規表現でテキストを置換する機能 -
プログラム
ユーザが作成したプログラムによりテキストを編集する機能
簡単な使い方の例
CBRevamper.exeを起動して、[追加]→[シンプルアイテム]→[テキストの前後に挿入]を選択します。ダイアログで以下のように入力します。
実験するために適当な文字列をクリップボードにコピーしてから、以下の用に実行ボタンを押してクリップボードを書き換えます。
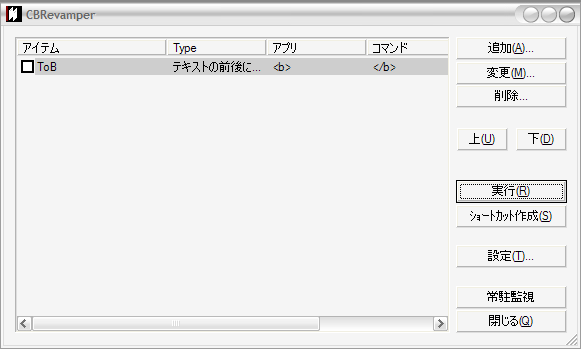
クリップボードから貼り付けて結果を確認します。この例では文字列が<b>と</b>で囲まれます。
アイテムのチェックをつけて、[常駐監視]をクリックするとウインドウがタスクトレイに入り、クリップボードにテキストが設定されるとすぐに書き換えます。
[ショートカット作成]をクリックすると、選択中のアイテムを実行できるショートカットファイルが作成できます。このショートカットを実行するとクリップボードが書き換えられます。
正規表現の使い方
正規表現はテキストのパターンを記述してそれにマッチした文字列を置換します。Perl基準の正規表現を使えます。処理はユニコードで行われます。
- ラインごとに処理は正規表現処理に入る前にラインに分けます。正規表現の入力に改行がなくなります。
- マッチしない行を削除は置換の前にマッチを実行し失敗したらその行を出力しません。
- グローバル置換はマッチするものすべてを処理します。チェックをしないと最初のマッチのみ処理します。
- シングルラインとして扱うは^と$は文字列全体の最初と最後にマッチします。
プログラムアイテムの使い方
文字列入出力のプログラムやスクリプトをつくり、それを登録することで書き換え作業を行えます。CBRevamperからプログラムの標準入力に対してクリップボードの内容が送られ、標準出力への書き込みがクリップボードにコピーされます。*登録するアプリはコンソールアプリのみでGUIアプリは登録しないでください
Perlの例

while(my $line = <>){
printf "%0*d:\t$line", 9, ++$i;
}
文字コードに関する注意
上の例はACPなので日本語環境だとcp932で処理され、他の言語のOSで機能しなくなります。UTF8で記述することをお勧めします。perl
Perlで入出力にutf8を指定しCBRevamperの入出力キャラクターコードでUTF8を指定します。use utf8; binmode STDIN, ":utf8"; binmode STDOUT, ":utf8";
python3
python3でutf8により入出力を行うには以下のように記述します。sys.stdin = open(sys.stdin.fileno(), mode='r', encoding='utf8', buffering=1) sys.stdout = open(sys.stdout.fileno(), mode='w', encoding='utf8', buffering=1) # Python 3.7 and newer #sys.stdin.reconfigure(encoding='utf-8') #sys.stdout.reconfigure(encoding='utf-8')
C++
C++の標準入出力はACPで行われるのでUTF8で入出力したい場合は以下のコードを記述します。_setmode(_fileno(stdin), _O_U8TEXT); _setmode(_fileno(stdout), _O_U8TEXT);
C#
以下のコードで入出力をUTF8に設定します。Console.InputEncoding = System.Text.Encoding.UTF8; Console.OutputEncoding = System.Text.Encoding.UTF8;
アイテムの組み合わせの例
作ったアイテムを組み合わせて一度に実行できます。以下の2つのエクスポートされたアイテムをクリップボードにコピーして、CBRevamperで右クリックからインポートを選択します。ID:469429a8-c5fc-4468-aa26-05bc678b1d66 NAME:トリム TYPE:2 CHECKED:1 WAIT:0 REGEX:^\s+|\s+$ REPLACE: REGEXOPTION:25 ID:4c560418-ac9b-4ef8-a1d5-c4019375c95c NAME:コメント化 TYPE:1 CHECKED:1 WAIT:0 MONITORINGAPP: PRETEXT:// POSTTEXT: PREPOSTOPTION:2

| クリップボード初期値 | トリム実行(内部データ) | コメント化実行(クリップボードにコピー) |
あああ いいい ううう |
あああ いいい ううう |
//あああ //いいい //ううう |
グループ
いくつかのアイテムをまとめてグループとして保存できます。グループにしたいアイテムをチェックしグループボタンをクリックしてください。常駐監視
常駐監視ボタンをクリックするとCBRevamperがタスクトレイに入り、クリップボードを監視します。クリップボードに文字列がコピーされるとチェックされたアイテムが実行され、その結果がクリップボードに書き込まれます。特定のアプリのみ監視
アイテム設定の詳細ボタンをクリックして設定できます。
監視中の動作モード切替
設定ダイアログでホットキーを登録しておくと、監視の有効無効や貼り付け送信機能の有効/無効を切り替えることができます。クリップボード変更後の自動貼り付け
ホットキーを登録するか、タスクトレイのメニューから「貼り付けの送信」を有効にしておくと、即座にCtrl+Vを送信します。ショートカットファイル
アイテムのショートカットを作るには作りたいアイテムを選択して(複数可)ショートカット作成ボタンをクリックします。ショートカットを実行すると選択されていたアイテムでクリップボードが書き換えられます。ショートカットキー
| Ctrl+N | アイテム追加 |
| Ctrl+M | アイテム変更 |
| Ctrl+Alt+Up | 選択アイテムを上ヘ移動 |
| Ctrl+Alt+Down | 選択アイテムを下ヘ移動 |
| Ctrl+G | グループ |
| Ctrl+F | 検索 |
| Enter | 実行 |
| Ctrl+Enter | モニタ開始 |
| Ctrl+O | 設定 |
| Ctrl+Q | アプリを閉じる |
サンプル
サンプルのページをご覧ください。プラグイン
プラグインのページをご覧ください。コマンドライン
CBRevamper.exe [/l] [/t] [/g GROUP] [/sg STARTGROUP] ITEM [ITEM...] /l : カレントディレクトリにログ(CBRevamper.exe.log)を書き込む。 /t : トレイに入った状態で起動する。 /g GROUP: グループのアイテムでクリップボードを変換する。 /sg STARTGROUP: STARTGROUPでアプリを起動する。 ITEM : アイテムでクリップボードを変換する。
Ambiesoft 2018 All right reserved